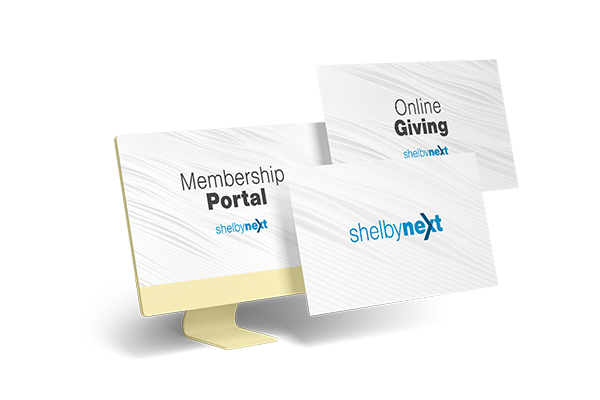
ShelbyNext
We are excited to announce the transition to ShelbyNext, our new software suite for member database management, giving, and event registration. This upgrade brings enhanced capabilities and improved tools for members and staff, facilitating our ministry together more effectively.

ShelbyNext Membership
Features
- View Giving: Access your giving history and download statements in a read-only format.
- Member Directory: Look up fellow church members to stay connected.
Logging In
You’ll need to set a password to access ShelbyNext Membership. If you are logging in for the first time, follow the process below:
- Visit ShelbyNext Membership
- Click “Forgot Password” and enter the email address we have on file for you
- Follow the instructions to reset your password in the email you receive.
- You should now see menu items for:
- Directory – Look up information about members of the church.
- My Giving – View giving history and download statements.
If your email address doesn’t work, contact Claire Jampole and she’ll get you set up!
Detailed Guides
Sign In To Your Account Update Your Profile Browse the Church Directory

ShelbyNext Giving
Features
- Make Gifts: Easily and securely contribute to our church’s mission.
- Edit Your Giving: Manage your recurring contributions and payment methods.
Making a Gift to MPPC
- Visit ShelbyNext Giving
- Select the fund you’d like to give to and the amount you’d like to give.
- Fill out the information fields and click “Submit your gift.”
Detailed Giving Guides
Sign In To Your Account Create a New Account Create or Edit a Recurring Gift
FAQ
If you have a question not covered here, we’d love to chat!
Reach out to Claire Jampole and she’ll get you the information you need.
How do I make a gift?
You’ll need to set a password to set up or manage a recurring gift.
- Visit ShelbyNext Giving
- For a one-time gift, select the fund, add the amount of your gift, and complete the remaining information on the form.
- For a recurring gift, click the “Sign in” menu item.
- Input the email address we have on file for you.
- Click “Forgot Password” and follow the instructions to reset your password in the email you receive.
- You should now see menu items for:
- Give Now – Make a new gift
- Scheduled – View or edit recurring gifts
- History – View and download statements
If your email address doesn’t work, contact Claire Jampole and she’ll get you set up!
Pro-tip: For annual pledges, set the frequency, number of gifts, and start date to match your pledge plans. For example, specifying monthly, 12, and 1/15/2024 will result in 12 monthly payments in the amount you specified from January 15 to December 15, 2024. If you already have a 2024 recurring gift without a number of gifts specified, you may want to modify it to end by December 31 as you set up your 2025 recurring gift to start in the new year.
How do I edit a recurring gift?
- Visit ShelbyNext Giving
- Select “Sign in” from the top menu and type in the email address or phone number we have on file for you
- Sign in using a one-time code or click “forgot password” and follow the prompts.
- Click on “Scheduled”
- Click the pencil icon ✎ to edit your scheduled gift or the garbage can to delete it.
Within the edit screen, you can change the amount, frequency, fund, and payment method. Don’t forget to hit save!
How do I view my giving history?
- Visit ShelbyNext Membership
- Click “My Giving” in left sidebar.
- You are now looking at your giving history. You can filter by date and tax status.
- To download a tax statement, click the ⇩ Statement button at the top of the “My Giving” page.
- Select your date range and tax status.
- Click the buttons to download a .pdf or email it to yourself.
If you find an error in your giving history, please contact Vivian Hailey.
How do I log in to the directory?
You’ll need to set a password to access ShelbyNext Membership. If you are logging in for the first time, follow the process below:
- Visit ShelbyNext Membership
- Click “Forgot Password” and enter the email address we have on file for you
- Follow the instructions to reset your password in the email you receive.
- You should now see menu items for:
- Directory – Look up information about members of the church.
- My Giving – View giving history and download statements.
If your email address doesn’t work, contact Claire Jampole and she’ll get you set up!
Can I change or add a photo of me or my family?
Yes! And we’d love that. This helps our pastors and staff make sure we’re connecting with the correct people.
Add a photo of you:
- Visit ShelbyNext Membership and click your initials or profile picture in the top-right of your screen.
- Click “View Profile.”
- You are now looking at your record in the database. Click the pencil icon ✎ in the top right corner
- Under “Picture,” click browse.
- Select a photo on your computer or phone, then click OK (or “Open”) when you are ready to make the change.
- Click the Save button on the bottom-left to apply your changes.
Add a photo of your family:
- Visit ShelbyNext Membership and click your initials or profile picture in the top-right of your screen.
- Click “View Profile.”
- Click the “Family” tab near the top
- Click the pencil icon ✎ on the right side of the section containing the names of those in your family
- Under “Family Picture,” click browse.
- Select a photo on your computer or phone, then click OK (or “Open”) when you are ready to make the change.
- Click the Save button on the bottom-left to apply your changes.
Can I update my contact information?
Yes! This is one of the features we’re most excited about.
- Visit ShelbyNext Membership and click your initials or profile picture in the top-right of your screen.
- Click “View Profile.”
- You are now looking at your record in the database. Click the pencil icon ✎ in the top right corner
- Type in new contact information, home phone, cell phone, email, or address.
- Click the Save button to apply your changes.
Note: In order to ensure consistency and accuracy, changes are not made immediately, but are submitted for approval.
What can other members see about me?
If you would like to change the visible information, follow these steps:
- Log in to ShelbyNext Membership and click your initials or profile picture in the top-right of your screen.
- Click “View Profile.”
- Click the ellipses icon ⋯ in your profile box.
- Select “Profile Visibility.”
- Select the data you would like to restrict by moving the white circle to the left and then click the “Save” button at the bottom of the screen.
